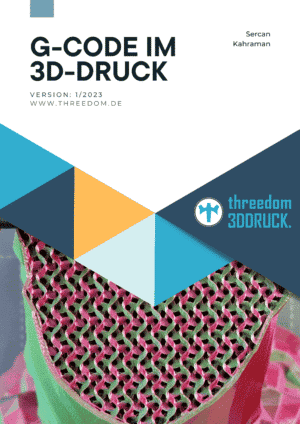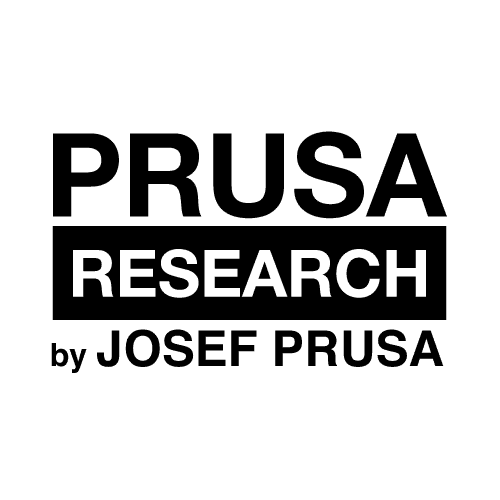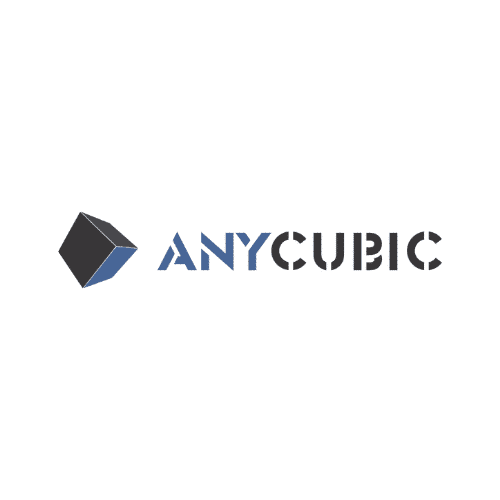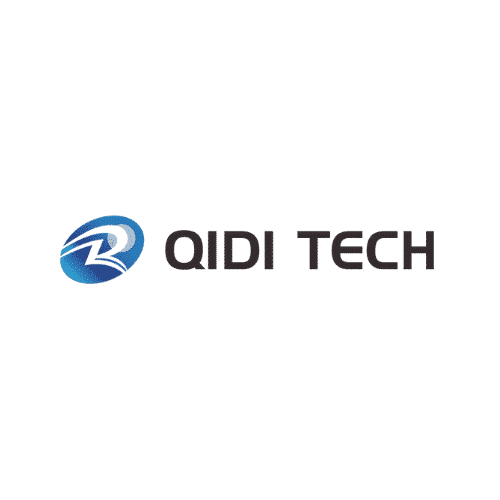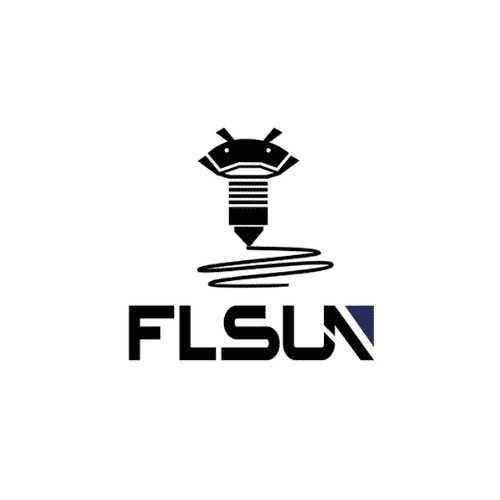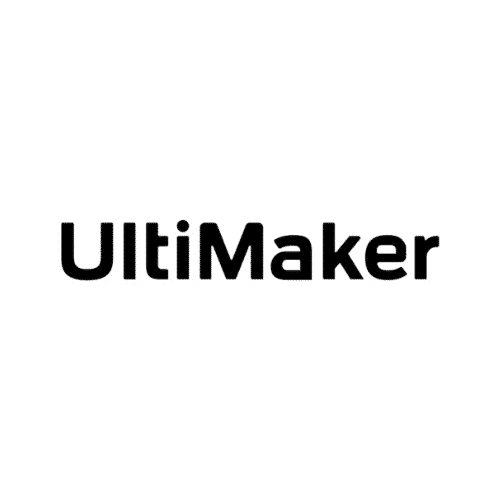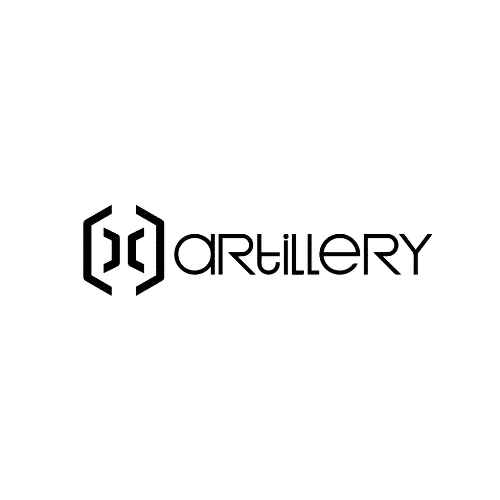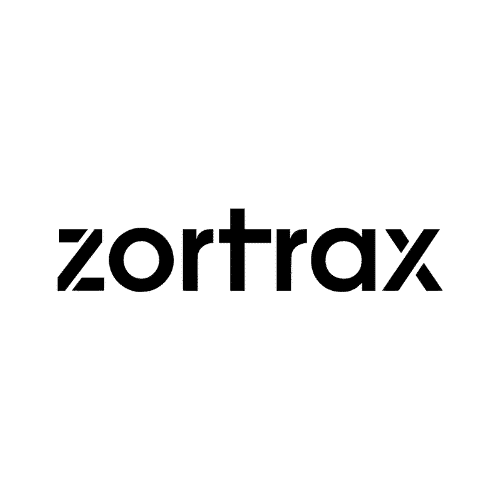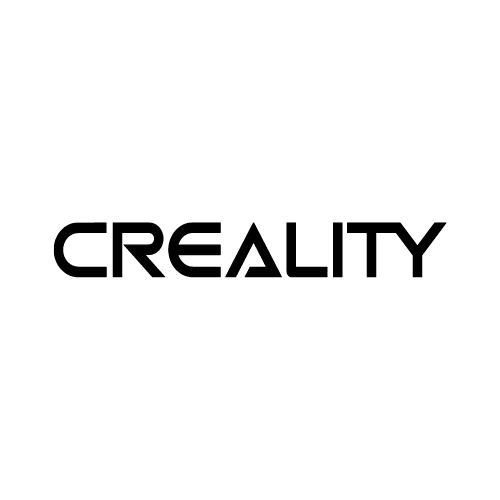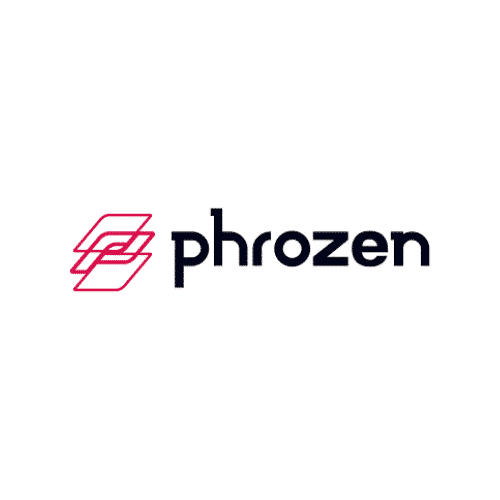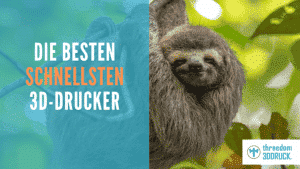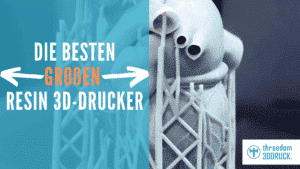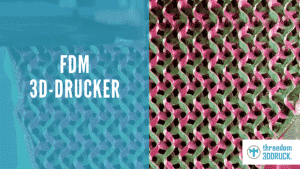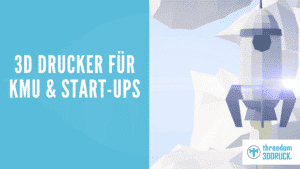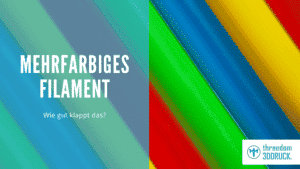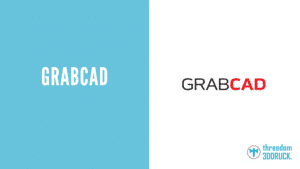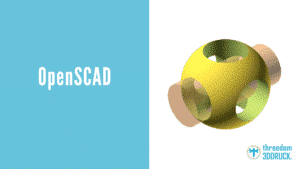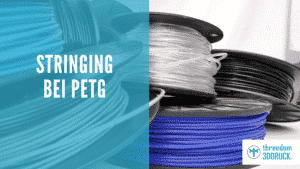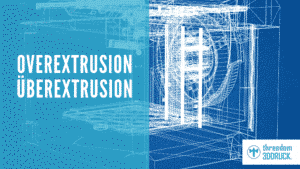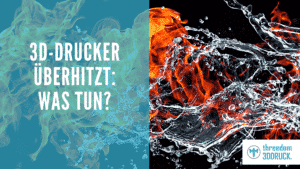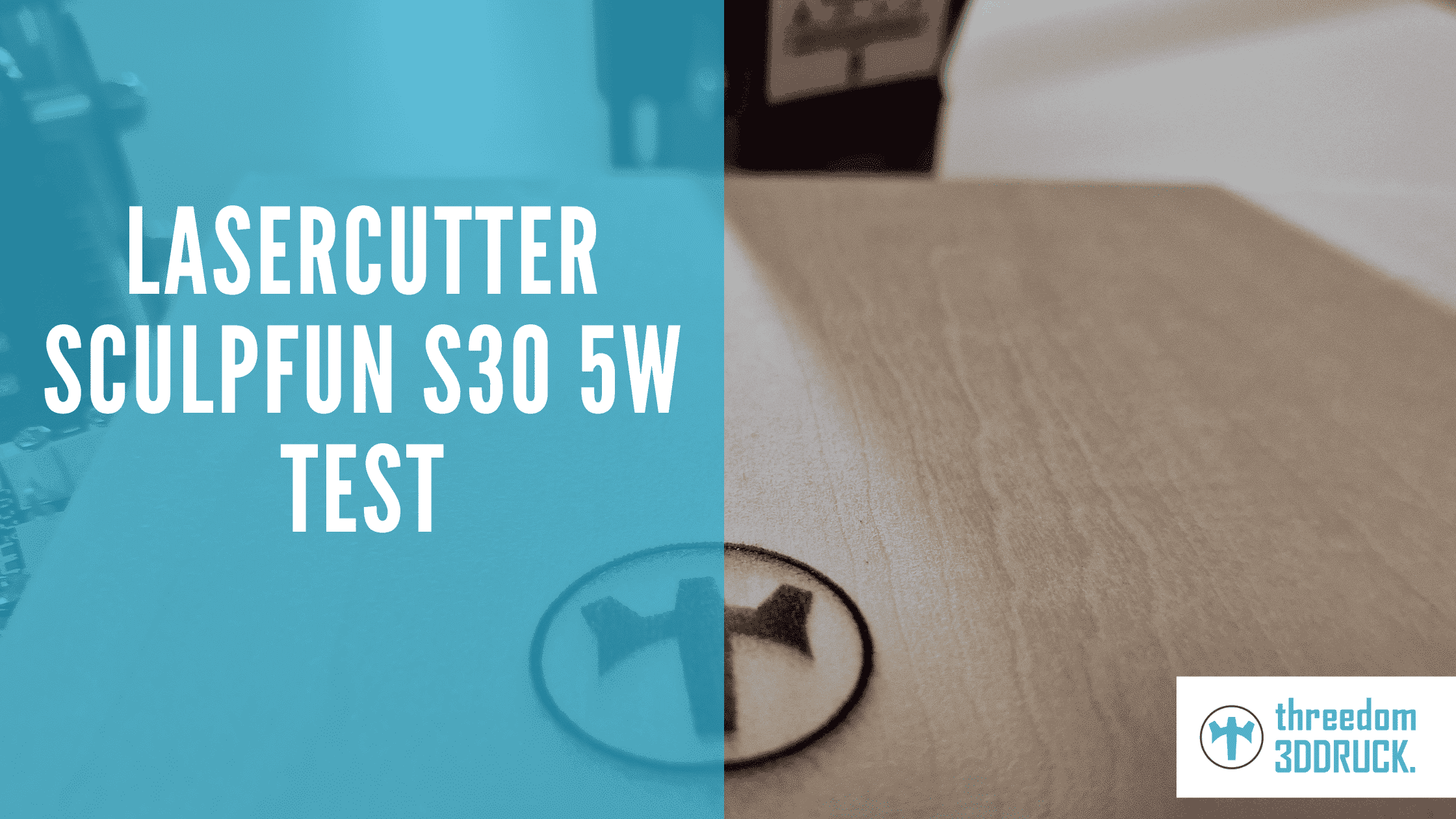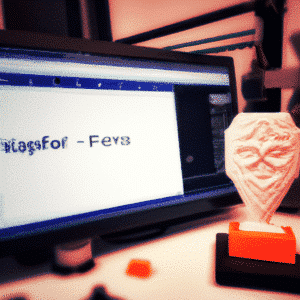Auswahl der Hersteller & Shops, die du hier findest
3D-Druck Einkaufsratgeber von threedom
Ratgeberartikel
Beliebte Artikel für dich
Neueste 3D-Drucker in der Datenbank
Neueste Lasercutter in der Datenbank
threedoms Ziele: Den 3D-Druck beliebter & bekannter machen
2013 begann alles mit einem Artikel im Netz: Der 3D-Druck solle die Welt bald erobern. Ich weiß leider nicht mehr genau, ob ich meinem Bruder oder er mir den Link gesendet hat und welche Quelle sich dahinter verbarg.
Was ich aber weiß:
Wir beide waren überwältigt von dieser Technologie und musste so schnell wie möglich alles darüber wissen. Da wurde dann wohl der Grundstein für threedom gelegt. Es gab zu der Zeit nämlich nicht so viele Quellen im englischsprachigen Raum und im deutschsprachigen sah das Ganze etwas schlechter aus. Nachdem wir unser Geld zusammen geschmissen hatten, einen groben Businessplan für uns erstellten, kauften wir uns den Ultimaker 2 und wollten mit dem 3D-Druck Geld verdienen. Doch das Leben als 3D-Druckservice war neben dem Studium nicht das Wahre und so beschlossen wir uns im Laufe der Zeit, andere Wege einzuschlagen.
Am 6. August 2016 habe ich – Sercan – threedom ins Leben gerufen, um die Öffentlichkeit auf die kommende Revolution der Desktop-3D-Drucker vorzubereiten und auch einfach mehr Menschen mitzunehmen auf meine Reise durch die Welt der Schichten. Andere interessierte Menschen sollten nicht lange suchen müssen, um hier einzutauchen.
Mein Anspruch von Anfang an war:
„Verbindung zwischen Unterhaltung, Verkaufsratgeber und der Wissensvermittlung auf hohem Niveau.
Jede Besucherin und jeder Besucher soll nach dem Aufenthalt auf threedom.de etwas schlauer die Seite verlassen können.„
So wurde threedom bereits schnell sehr bekannt und auch von der Online-Zeitung Perspective-Daily folgendermaßen betitelt:
„Anlaufstelle für Pioniere“
Perspective-Daily
Es ehrt mich sehr, dass inzwischen über threedom geschrieben und Artikel in wissenschaftlichen Publikationen zitiert werden. Als ehemaliger Forscher in der Logistik spornt mich das natürlich noch mehr an, weiterhin in meiner Freizeit threedom als DIE 3D-Druck Seite für Interessenten auszubauen.

Bereit für den Start in die 3D-Druckkarriere?
Gelegentlich werde ich gefragt, wie man als Neueinsteiger oder Neueinsteigerin Fuß in der Branche fassen kann. Meine kurze Antwort hier und auch bei anderen ähnlichen Dingen:
Machen!
Lange Antwort (zusammengeschnitten aus mehreren E-Mail-Antworten):
An deiner Stelle würde ich mir zunächst einen 3D-Stift oder direkt 3D-Drucker kaufen, wenn du das nötige Kleingeld besitzt. Heutzutage sind relativ gute Drucker unterwegs, die für unter 200 € zu haben sind und bei denen man nicht direkt mehrere Tausend Euro in die Ecke zur teuren Gitarre oder der Flaggschiff-DSLR legt, wo sie einander bemitleiden.
Zur gleichen Zeit kannst du dir gerne den gesamten 3D-Druck Ratgeber von threedom durchlesen und dich somit theoretisch weiterbilden. Aus der Fülle der Artikel empfehle ich dir für den Start in den 3D-Druck folgende besonders:
- Was ist 3D-Druck?
- Die Geschichte des 3D-Drucks
- 3D-Druck Anwendungsgebiete
- 3D-Druck Verfahren
- 3D-Druck Filament – Für FDM Einsteiger geeignet
- 3D-Druck Glossar
All diese Seiten haben weitere Unterseiten, mit denen du noch tiefer in die Materie eintauchen kannst. Ich hoffe wirklich, dass du merkst, wie sehr ich will, dass andere Menschen ebenfalls die Liebe zum 3D-Druck entwickeln. Nur so entwickelt sich diese Technologie schneller weiter und wir können in Zukunft viel mehr damit machen als heute.
Auf der Suche nach einem 3D-Drucker?
Du kannst neben Wissen auch einiges an Informationen und Bestenlisten für 3D-Drucker mitnehmen. Hier habe ich dir mehrere Seiten erstellt und bereits kategorisiert. So solltest du passend zu deinen Lebensumständen den perfekten Drucker schneller finden und vor Fehlkäufen geschützt werden.
Nach Zielgruppe
Jede Zielgruppe hat andere Kriterien, die für die Auswahl eines 3D-Druckers wichtig sind.
- Die besten 3D Drucker für Einsteiger
- Die besten 3D Drucker für Kinder
- Die besten 3D Drucker für Modellbauer
- Die besten 3D-Drucker für kleine, mittelständische Unternehmen & Start-Ups
- Die besten 3D Drucker für Schulen & MINT-Fächer
Nach Bauart oder Verfahren
Jedes 3D-Druckverfahren hat natürlich eigene Drucker und in jedem Verfahren gibt es auch unterschiedliche Typen von Druckern.
- Die besten CoreXY 3D Drucker
- Die besten Delta 3D Drucker
- Die besten Resin 3D Drucker
- Die besten 3D Drucker Bausätze
- Die besten FDM-3D-Drucker
- Die besten großen Resin 3D Drucker
Nach (Sonder)Funktion
Manche 3D Drucker besitzen besondere Funktionen oder sind für einen besonderen Einsatzzweck konzipiert.
- Die besten 3D Drucker mit Dual-Extruder
- Die besten 3D Drucker mit Auto-Bed-Leveling
- Die besten Schoko 3D-Drucker
- Die besten 3D Drucker für Zuhause
- Die schnellsten 3D-Drucker
- Die besten Clay-3D-Drucker für den Keramikdruck
Nach Budget
Inzwischen gibt es für eigentlich jedes Budget 3D-Drucker.
News
Viel Spaß beim Stöbern!
Werben? Advertise? Partnership?
Bei geschäftlichen Anfragen, bitte die passende Seite „Werben auf threedom.de“ nutzen.
Please use the dedicated page „Advertise on threedom.de“ to contact me for business proposals.